How To Clean A Square Credit Card Reader
Square Magstripe Reader Troubleshooting
If your Square magstripe reader isn't working properly, try the troubleshooting tips below:
-
Make sure you're using a supported device.
-
Check that the Square app has access to your device's microphone. This access allows your device to detect the reader.
-
Remove your device's case, firmly plug in the reader and swipe again. Some phone cases prevent the reader from plugging in all the way.
-
With the Square app open, unplug the reader and firmly plug it back in.
-
Update the Square app.
-
Delete and reinstall the app on your device. See Apple support or Google support for instructions. Note: If you've recently accepted payments in Offline Mode and haven't uploaded them, don't delete and reinstall the app or you'll lose these transactions. Connect your mobile device to the Internet to complete these payments before deleting the app.
-
Temporarily disable Bluetooth from your device settings.
-
Check for lint or dust in your headset jack or Lightning connector. If you find debris, pull it out or blow carefully into the jack.
-
Wipe the metal connector with a cloth. Residue can collect and prevent the reader from making a proper connection.
-
Check for corrosion inside your headset jack or Lightning connector. If you see a green color, that's evidence of corrosion, and you may need to take your device in for service.
-
Clear debris from the card reader slot with a card reader cleaning card or a paper towel.
If you think your reader is broken, you can request a new one from the Square Dashboard or pick one up at a local retailer.
Practice Swipes
One way to improve the accuracy of your card swipes is to practice with your own card.
-
Plug the reader firmly into the headset jack until you hear it click.
-
Make sure the charge amount is $0.00.
-
With the card's magnetic stripe facing the thick part of the reader, swipe the card through in a level, fluid motion.
-
When a practice swipe is successful you'll see:
-
On an iPhone: The card type and last four digits in the blue Charge banner. Tap C on the bottom-left corner to clear the swipe.
-
On an iPad: The message "Card Not Stored - Add at least one item to the sale before swiping a card to charge."
-
On an Android device: The message "Card Not Charged. $1 minimum required."
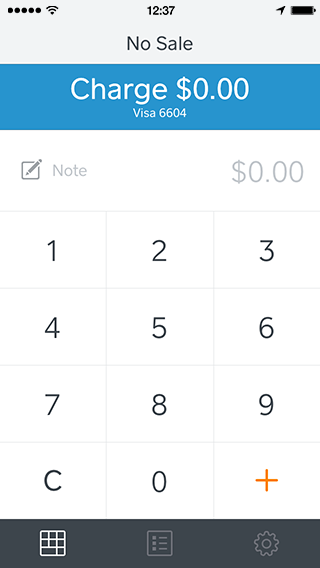
Can't find what you need?
How To Clean A Square Credit Card Reader
Source: https://squareup.com/help/us/en/article/5203-square-magstripe-reader-troubleshooting
Posted by: bouldinthairstur.blogspot.com

0 Response to "How To Clean A Square Credit Card Reader"
Post a Comment